How to Scan Using an iPad?
- Before scanning, check that your iPad and the Capture app are both updated to the latest version.
-
Make sure you have logged into Capture App .
Create a New Capture Job:
-
- Tap the "+" icon to start a new project.

-
Enter the store details as the format below :
- Name of the store_Store Code_Date ( dd-mm-yy )
- City/ Locality
- Country
Example : Mall of the Emirates_34545_10-02-25
Dubai
United Arab Emirates

Tap "Save" to create the new job
- Tap the "+" icon to start a new project.
Select Your Capture Device:
-
- By default, the app uses your iPad's camera.

- By default, the app uses your iPad's camera.
Choose Scan Settings:
-
- Tap the "Options" button next to the capture icon.

- Tap the "Options" button next to the capture icon.
- Select "3D Scan".
- Always choose "Complete Scan" .

Capture the Space (3D Scan ):
- Select 3D scan and Complete Scan from Options.
- Before you start scanning, please keep the Stock room door open using a door stopper all the time as shown in the image below.

- Begin scanning from a corner close to the adidas store entrance.

- Tap the capture button to begin scanning.

- Before you start scanning, please keep the Stock room door open using a door stopper all the time as shown in the image below.
- Hold the device steady at eye level.
- Rotate slowly around your iPad and keep it in one spot as you capture each dot. Your feet should be the only thing moving here.
- Make sure to have your arms tucked in, keeping the iPad close to your body. Hold the device just below eye level with two hands.
- Then move to the next position.
Scan Point Distance:
It is crucial to maintain a scan point distance of 1.5 meters to 2.5 meters, not more.
For example, the floor plan below shows 32 scan points neatly aligned throughout the store, with the starting scan point “1” positioned in the corner near the entrance.
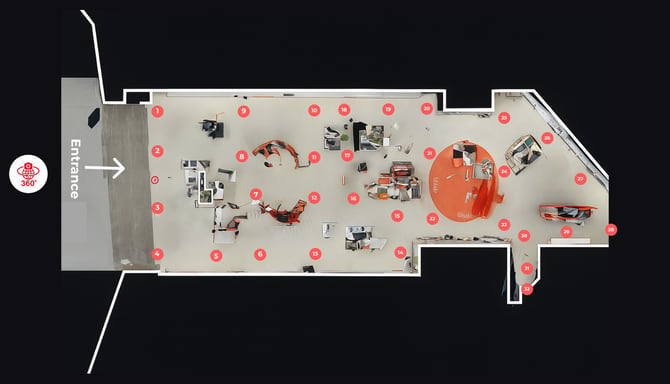
Check Scan Preview:
After you finish a scan, the Capture app shows you a preview. Always check if the scan points are in the correct place, because sometimes they might not be at the spot as we expected. Look at the preview to see if all scan points are neatly arranged. If a scan point is not where it should be, delete the scan and redo it. Move closer to the previous scan point to improve alignment. If you don’t check and continue scanning, it could affect the accuracy of the entire scan points.
Mark Mirrors:
- When you see a mirror in the space , use the app's tools to mark mirrors.
Upload :
- Once all desired areas are scanned, connect your device to a stable Wi-Fi network.
- In the app, tap the "Upload" button.

- Once the Upload button is clicked, it will navigate to this page, and both options should be turned off.

- The percentage indicates the upload progress, and once the upload is complete, a tick appears in the cloud icon.

- Job done and Limina Studios will take care of the rest.
📞 Support
If you have any issues or questions, please reach out via Live Chat or email us at admin@liminastudios.com